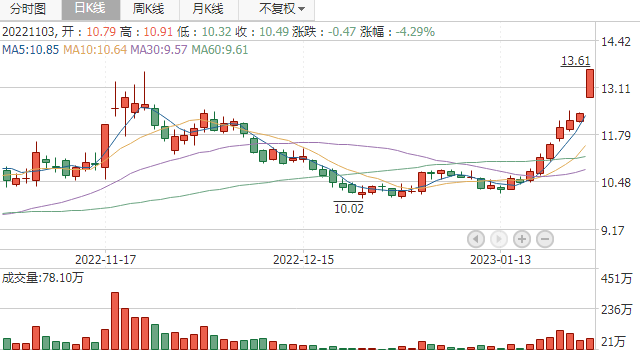1、本CAD教程带来了AutoCAD2013中文版的尺寸标注概念和注释样式管理器。使用AutoCAD2013绘制尺寸标注工程图是一项重要内容,可以设置不同的尺寸标注样式,还可以为图纸标注各种尺寸。教程很实用,对学AutoCAD的朋友很有帮助。希望对大家有帮助!
 【资料图】
【资料图】
2、一、尺寸标注:的基本概念
3、在AutoCAD2013中,一个完整的尺寸一般由尺寸线(角度标注也叫尺寸弧)、尺寸线(尺寸线)、尺寸文字(尺寸值)和尺寸箭头四部分组成,如图所示。注意:这里的“箭头”是一个广义的概念,可以用虚线、圆点或其他标记代替。
4、第二,注释风格
5、命令:[DIMSTYLE]。单击AutoCAD2013工具栏中的“注释”按钮,并在弹出列表中选择“注释样式”按钮。
6、2.可以打开标注样式管理器对话框,如图所示。
7、(1)"样式"列表框:
8、在“样式”列表框中列出现有批注样式的名称。如图所示,目前有“ISO-25”、“注释性”和“标准”样式。显然,“注释性”是一种说明性的尺寸样式(因为样式名称前面有一个图标)。
9、(2)"列表"下拉列表框:
10、要确定在样式列表框中列出哪些批注样式,可以通过下拉列表在“所有样式”和“正在使用的样式”之间进行选择。
11、(3)"预览"图像框:
12、预览在“样式”列表框中选择的批注样式的批注效果。
13、(4)"描述"标签框:
14、显示在“样式”列表框中选择的标注样式的描述(如果有)。
15、(5)“设为当前”按钮:
16、将指定的标注样式设置为当前样式。设置方法是:在样式列表框中选择相应的标注样式,点击“设为当前”按钮。
17、提示:当需要使用现有标注样式标注尺寸时,应首先将该样式设置为当前样式。通过样式工具栏中标签样式控件的下拉列表框,可以方便快捷地将标签样式设置为当前样式。
18、(6)"新建"按钮:
19、创建新的标注样式。点击“新建”按钮,AutoCAD2013会弹出如图所示的“创建新尺寸样式”对话框。
20、用户可以通过对话框中的新样式名称文本框指定新样式的名称;由“基本样式”下拉列表框确定的基本样式用于创建新样式;使用“已使用”下拉列表确定新标注样式的适用范围。下拉列表中的所有尺寸、线性尺寸、角度尺寸、半径尺寸、直径尺寸、坐标尺寸以及引线和公差等选项使新定义的样式适用于相应的尺寸。如果新定义的样式是注释样式,只需选中“注释”复选框。确认新样式的名称和相关设置后,点击“继续”按钮,AutoCAD2013会弹出“新样式”对话框,如图。
21、在该对话框中,有七个选项卡:直线、符号和箭头、文本、调整、基本单位、转换单位和公差。这些标签的功能将在后面描述。
22、(7)"修改"按钮:
23、修改现有标注样式。从样式列表框中选择要修改的尺寸样式,点击修改按钮,AutoCAD2013会弹出修改尺寸样式对话框。
24、(8)“替换”按钮:
25、将替代样式设置为当前样式。点击替换按钮,AutoCAD2013会弹出类似于“修改尺寸样式”的对话框“替换当前样式”。您可以通过此对话框进行设置。
26、(9)“比较”按钮:
27、它用于比较两种尺寸样式,或了解一种样式的所有特征。通过该功能,用户可以比较不同批注风格的批注设置的差异。点击比较按钮,AutoCAD2013弹出比较标注样式对话框,如图所示。
28、在此对话框中,如果在比较和下拉列表框中指定了不同的样式,AutoCAD2013会在大列表框中显示它们之间的区别;如果选择了相同的样式,该样式的所有特征将显示在大列表框中。
29、教程最后,以上是AutoCAD尺寸标注的图形分析和样式管理技巧,希望对大家有所帮助!
本文到此结束,希望对大家有所帮助。